Windows Application Information, Security Rating and Removal Guides
Windows Application Information, Security Rating and Removal Guides
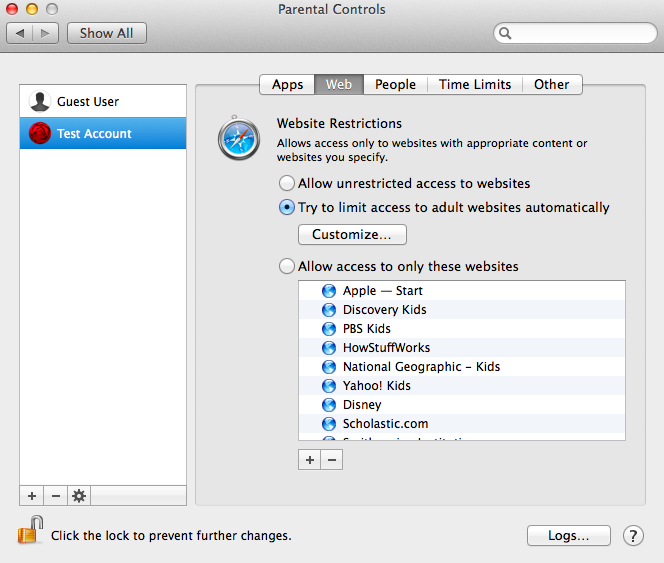
When children are using the computer, do you worry about they would deleting your important files, damaging the installed applications, using the computer for a long time or mistakenly visiting some unsafe websites? As a parent, you should know how to set up a parental control on the Mac, and make sure your kids have a safe and happy experience on the computer.
Parental Control is a default feature on the Mackintosh computer, it allows the parents to set an particular account for the users, and through which the parent can control the apps and content their kids can use or view, set time limits on the computer usage, and the parent also can monitor and keep informed about how the Mac being used by their children.
Apps: select the apps your kid can access and use, and your child will only be able to use these apps on your computer.
Webs: set a limit access or unrestricted access to websites
Stores: set a age restriction on the apps that can be downloaded from App Stores
Time: set time limits of access to the Mac for weekdays, weekends, and even the bedtime
Other: besides the specific restrictions on the above tabs, there are still a lot of aspects that you can set a specific limit for your kid on the Other tab, such as the limits of using built-in camera, burning CDs and DVDs, using printer, and the Dictation
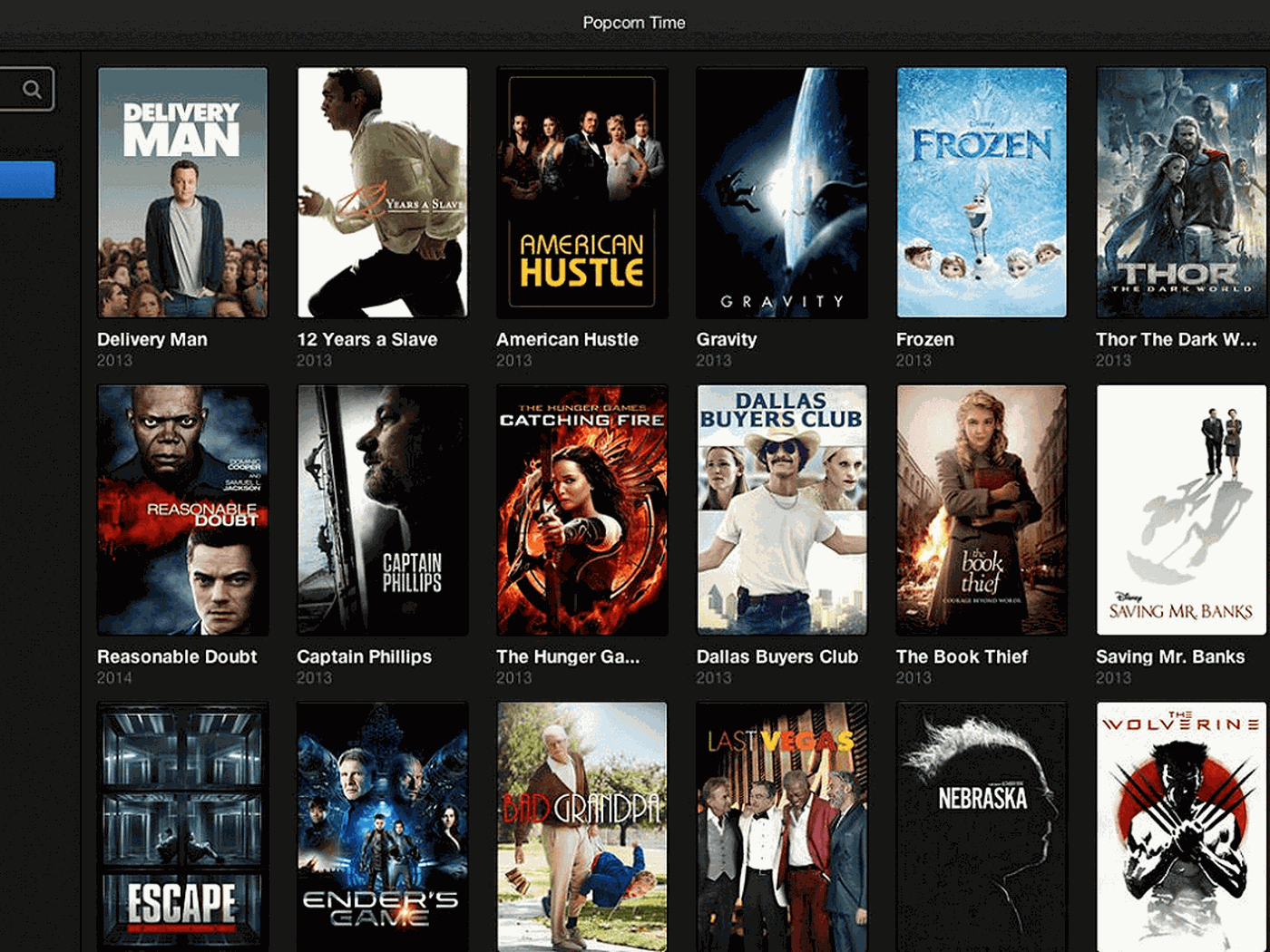
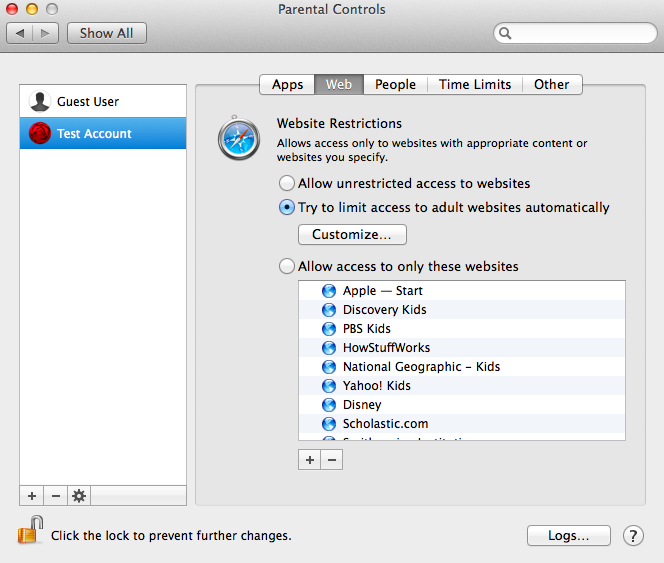
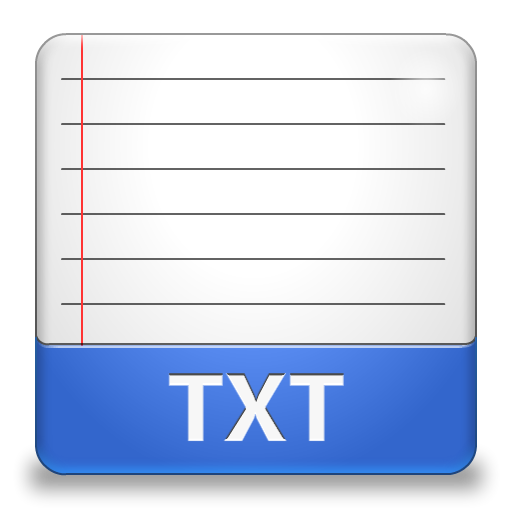
Comments
Leave a reply