Windows Application Information, Security Rating and Removal Guides
Windows Application Information, Security Rating and Removal Guides
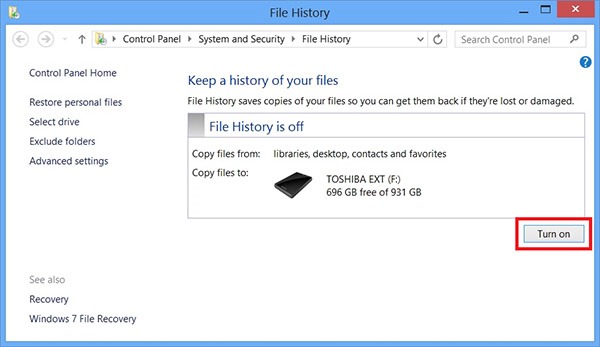
With the Wannacry ransomware spread all around the world, backing files on the computer has been another important thing in currently, and Windows’ File History is a useful utility on the system that enable the user to back up files and data easily.
Windows’ File History is a file backup feature available in Windows 8 and 10 operating system, it is turned off by default on the computer, so many people do not realize this feature in their PCs. There is one thing you should notice that, File History is only available for backing up the files in these following folders, if you need to backup the file in other places, you should firstly add them to one of thee folders:
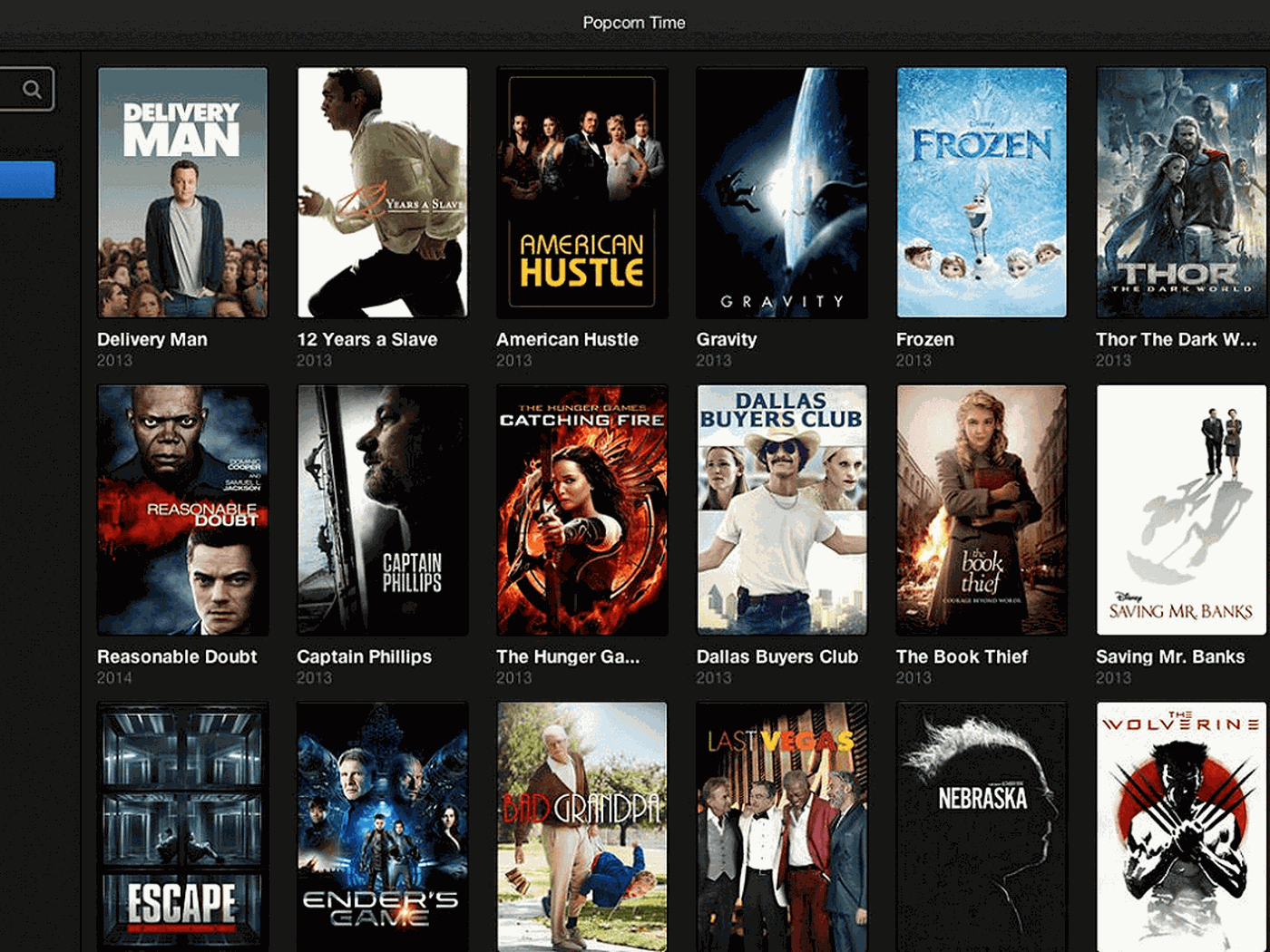
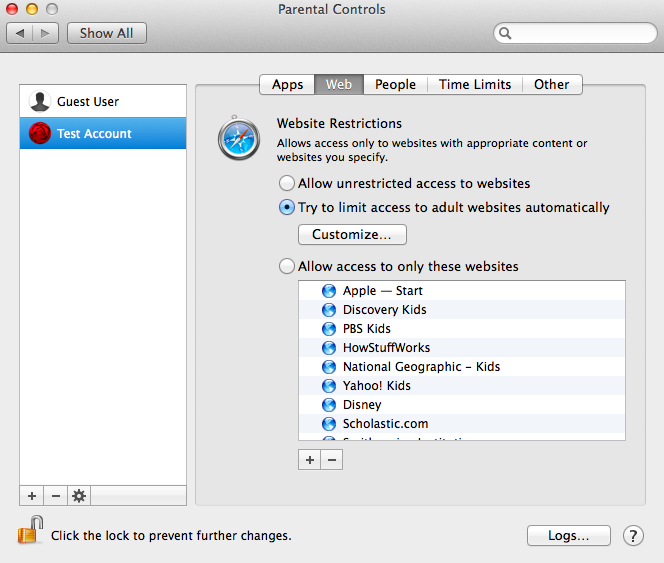
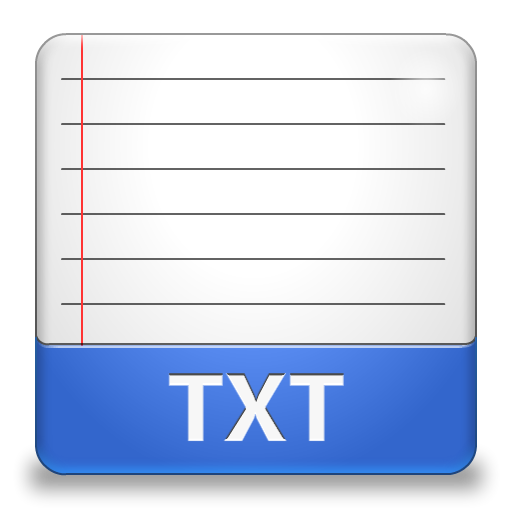
Comments
Leave a reply