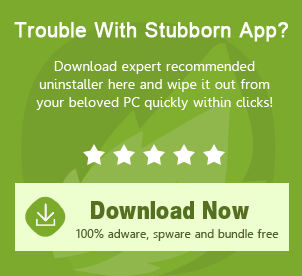Home > Manufactures> Microsoft> Channel 9 for Windows 8 program
How to Uninstall Channel 9 for Windows 8 from Windows Thoroughly?
Think of a problem or challenge you had to solve when uninstall Channel 9 for Windows 8 recently. How did you approach it? Did you find yourself overwhelmed with the number of possible solutions online? Were you unsure how to even start to get rid of it completely? Are you looking to get into the world of Windows program uninstall but you don't know where to start? Well, here is the right place to get all these questions answered. This post will help you clearly understand how to uninstall Channel 9 for Windows 8 or any other programs thoroughly.
This is a complete uninstall guide that is perfect as an introductory one for individuals who are interested in becoming capable of removing a program from Windows PC The guide is designed to give users a good understanding and the skills to successfully uninstall the Channel 9 for Windows 8 program from Windows. It is ideal for any user who just want to have a well-rounded knowledge about the basic skills used in the world of uninstalling or changing a program on Windows. Even if you are a beginner, you can start learning to uninstall Channel 9 for Windows 8 from scratch by following the guide just along from Step 1. If you are a seasoned Windows user, you will also get a much easier and more efficient method to succeed in any program uninstall as well as leftovers effortlessly. This guide does not assume any prior experience. By the end of this guide you will have known how to uninstall Channel 9 for Windows 8 from your Windows computer.
Uninstall Channel 9 for Windows 8 Tips - How to Remove Channel 9 for Windows 8 for PC
Are you looking for a way to uninstall Channel 9 for Windows 8 from your PC? This program removal might bring some troubles that make you unable to get a effective uninstallation. If you are still finding a solution, you will be in the right place to figure it out.
About Channel 9 for Windows 8 application
Channel 9 for Windows 8 is a software coming from Microsoft. As a third party program, it provides specific features for the computer users. With its installation on the computer, it will create some necessary configurations and data on its install directory, in addition, some registry keys and add-ons are also created to support its smooth performance on the computer.
Some of you might get this app on your PC. If you need to uninstall Channel 9 for Windows 8 for some reasons, you can check the following instructions to remove it effectively.
General causes to uninstall the program
- Don't need to use Channel 9 for Windows 8 in the future
- Not satisfied with the program's performance on the computer
- People need to free up some space via deleting the program
- Channel 9 for Windows 8 should be uninstalled first and install a brand-new one on PC
- The application gets a problem and should be removed from the system
Frequent issues of removing Channel 9 for Windows 8
- Cannot find Channel 9 for Windows 8 available on Windows' attached removal panel
- Channel 9 for Windows 8's files and traces cannot be removed completely from the PC
- An error message always appears and interrupt the removal process
- Computer still prompt that the program is still on the PC after performing the uninstallation
Guides to fully uninstall Channel 9 for Windows 8 from computer
1. Traditional removal - remove it manually on Windows
- Right-click on the Windows/Start icon at the bottom left corner of the task-bar
- Click Programs and Features on the menu to open Windows built-in removal panel
- Scroll down and find Channel 9 for Windows 8, click on it
- Select Uninstall/Change under the program, and start the program removal with the uninstall prompt
- When finish the removal, restart the computer and log in again
- Click to open the Start menu again, select Search
- Type "regedit", and hit Enter key to open the Registry Editor of the system
- Expand the registry groups one by one, and delete the registry key or entry with Channel 9 for Windows 8 or its publisher
- Go to check and make sure the program's installation folder has been removed
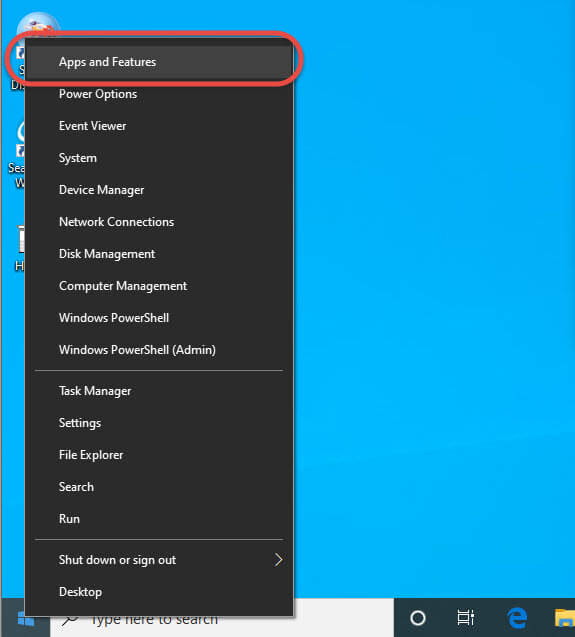
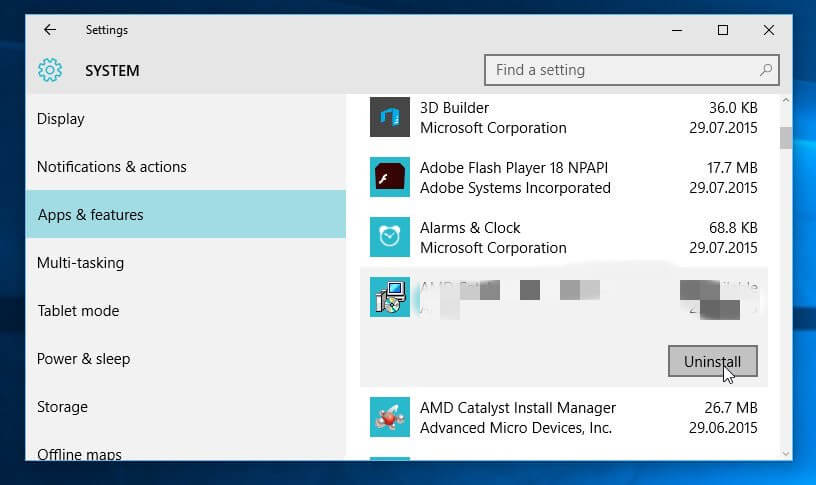
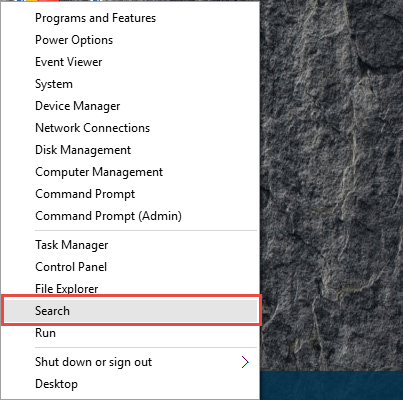
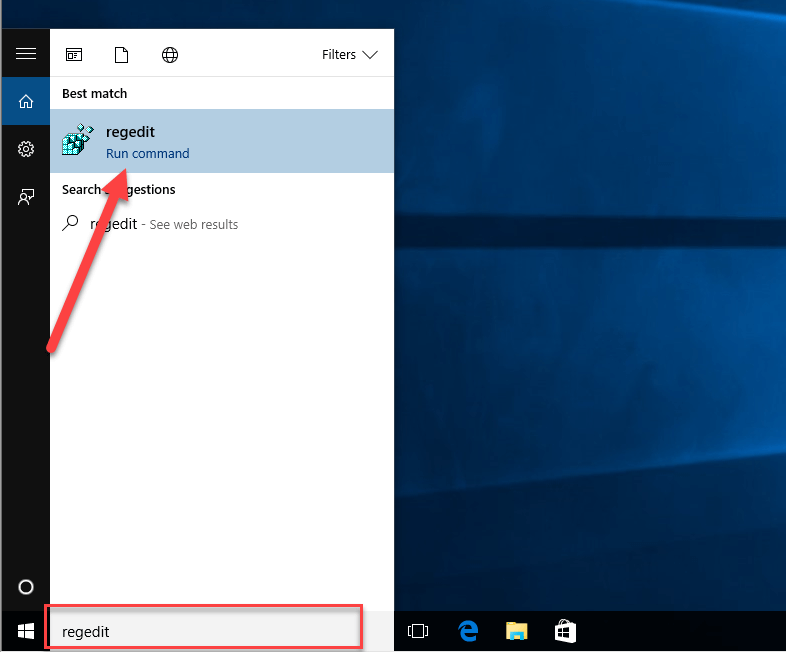
Tips: System Registry is an important data center of the whole Windows system. Please be careful if you need to delete or modify the registry inside. In order to avoid any manual error, you can export the registry key or entry for back up before remove it.
2. Manual removal - take the app's specific uninstaller
- Open Channel 9 for Windows 8's installation folder on the computer. If you are not sure it specific location, you can right-click on the app's icon on the desktop, and select Open file location
- Check the files list and find the app's uninstall process
- And then follow the instruction to perform the program removal step by step
- Complete the uninstallation, and restart your computer system
- When you back to the computer system, you should also open the Registry Editor, and delete the related registry
- Last but not the least, you also need to check and make sure the installation folder has been cleared well.
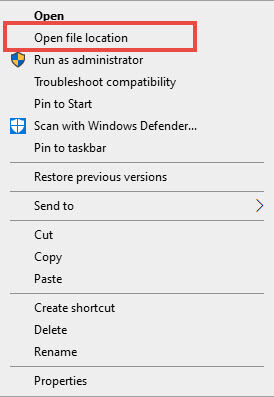
There is another case that some people might not be able to find an uninstaller available in the installation folder. In this situation, you will have to try other ways to get rid of the program from PC.
If you get tired of taking the manual steps to clear the associated files of Channel 9 for Windows 8, you can consider an automatic removal, the professional uninstaller will help you perform the app removal more easily and quickly.
3. Faster removal - uninstall Channel 9 for Windows 8 with advanced app removal tool
To get a faster and easier removal for Channel 9 for Windows 8 or other applications, you can invite a smart uninstall tool to help you. The professional utility will check all of the program's files and clean them thoroughly with its automatic removal feature.
4. More details about how to uninstall Channel 9 for Windows 8 with removal tool:
- Get an advanced remover on the PC, and start it
- Choose Channel 9 for Windows 8 on the programs list, and follow the uninstall prompt to scan and removal the program
- After that, you should close all opening windows and apps, and restart the computer to completely uninstall Channel 9 for Windows 8 on your PC.
If Channel 9 for Windows 8 has been corrupted before removing it
Corrupted Channel 9 for Windows 8 program usually cannot be removed by the Windows uninstaller or third party removal utility. To fix this problem, you can try to update the corrupted program to the newest version; or download a brand-new version of Channel 9 for Windows 8, and install it on the computer to cover the previous one. When finish, try to perform the program removal again, you will be able to uninstall Channel 9 for Windows 8 from the computer.
Finally
Till now, you have acquired everything you need to know about methods to uninstall Channel 9 for Windows 8. If you are scared to uninstall a program on your own, then the provided two methods help you ace the issue. As mentioned, it is not enough to simply remove a program if you want to succeed in a complete removal – you must also get all associated files cleaned out from your PC. And this indeed requires a certain level of Windows knowledge and tricks. If you are a Windows beginner beginning to deal with programs and not confident in uninstalling them in person, then the provided professional removal tool can make it an easy thing. If you are looking to remove all unwanted programs without having to spend much time and effort, then we recommend you give the provided removal tool a try.
What are you waiting for? Go ahead and click the following button to download the notable removal tool/uninstaller tool and you will be able to uninstall Channel 9 for Windows 8 or any other program like a breeze.
Testimonials
At first I totally had no clue of how to get the AVG antivirus off my computer, it kinda slowed down my PC that really pissed me off, luckily I stumbled upon your site, by using the uninstaller you guys recommended I successfully remove it, I wanna say thank you, ur program work like a charm!
- Marina OwensI’m really appreciate your effort on making such great website that brings solid helps to people who have trouble with removing apps on their PC, I was one of them that benefit from your work, well done, folks!
- Bryan Kotorynskithe ALOT Toolbar was driving me nut! Looks like it had forever married with my IE browser, I looked up alot tutorials online only the one you provided worked. Thanks to you help, now my browser is back in clean again!
- Morgan JarrettThanks god I finally found a program that can help with removing the annoying toolbar on my browser, the toolbar cleaner features really rocks, now I can get rid off toolbars that I don’t want and restore my browser within clicks.
- Dylan Crawley