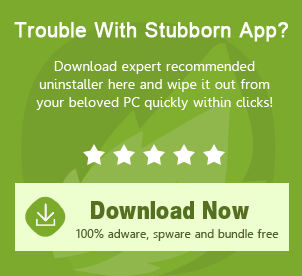Home > Manufactures> Adobe Systems Incorporated> Adobe Color EU Extra Settings
How to Uninstall Adobe Color EU Extra Settings from Windows Thoroughly?
Think of a problem or challenge you had to solve when uninstall Adobe Color EU Extra Settings recently. How did you approach it? Did you find yourself overwhelmed with the number of possible solutions online? Were you unsure how to even start to get rid of it completely? Are you looking to get into the world of Windows program uninstall but you don't know where to start? Well, here is the right place to get all these questions answered. This post will help you clearly understand how to uninstall Adobe Color EU Extra Settings or any other programs thoroughly.
This is a complete uninstall guide that is perfect as an introductory one for individuals who are interested in becoming capable of removing a program from Windows PC The guide is designed to give users a good understanding and the skills to successfully uninstall the Adobe Color EU Extra Settings program from Windows. It is ideal for any user who just want to have a well-rounded knowledge about the basic skills used in the world of uninstalling or changing a program on Windows. Even if you are a beginner, you can start learning to uninstall Adobe Color EU Extra Settings from scratch by following the guide just along from Step 1. If you are a seasoned Windows user, you will also get a much easier and more efficient method to succeed in any program uninstall as well as leftovers effortlessly. This guide does not assume any prior experience. By the end of this guide you will have known how to uninstall Adobe Color EU Extra Settings from your Windows computer.
Uninstall Adobe Color EU Extra Settings Guide
Accidentally install Adobe Color EU Extra Settings with out notice? Find no way to remove Adobe Color EU Extra Settings? Unable to uninstall Adobe Color EU Extra Settings completely? Keep getting strange error messages while performing the removal? Take a breath, download professional software uninstaller here to get some real help now!
Some users may experienced the above problems while using their computer. Normally, if you are unable to successfully remove a program, your computer may have either one or several of the below problems:
- Adobe Color EU Extra Settings was not properly or completely installed previously.
- Windows system is unable to locate the default uninstaller of the program.
- Some of the program file has been deleted mistakenly.
- Related registry entries of the program has been corrupted.
- Your computer has been infected by virus and the system is not function properly.
Program description
Adobe Color EU Extra Settings program is developed by the company named Adobe Systems Incorporated . The official website of the developer is www.adobe.com . Normally the program size is around . The default installation directory of the program is . The default uninstaller of the program is MsiExec.exe /I{51846830-E7B2-4218-8968-B77F0FF475B8} . Among all its users globally, 50.00% are from United States . Users with the percentage of 50.00% run this program on the operating system of Windows 7.
Detailed information about the program
- Default Uninstaller: MsiExec.exe /I{51846830-E7B2-4218-8968-B77F0FF475B8}
- Program official website: www.adobe.com
How can I remove Adobe Color EU Extra Settings
Please be aware that regular removal step may not be able to remove all the Adobe Color EU Extra Settings programs components, some of the registry entries will still exist inside the computer after the regular removal. To correctly and completely uninstall Adobe Color EU Extra Settings, we strongly recommend using third party removal tool to do the removal for you completely and safely .
Steps to remove Adobe Color EU Extra Settings by using professional removal tool
- Download removal tool here and install it with ease.
- Open the uninstall tool, locate and select Adobe Color EU Extra Settings program.
- Click Analyze button and perform the regular removal.
- Click Scan leftover button and click ‘Delete’ to removal all found files/folders/registry entires.
- Click OK button to finish the removal.
Uninstall Adobe Color EU Extra Settings with default uninstaller
For Windows 8 users
- Move the mouse pointer to the bottom right of your screen to activate Win8 side menu.
- Go to Settings > Control Panel > Uninstall a program
- Find out where Adobe Color EU Extra Settings is in the program list.
- Right click on the program name, click Uninstall option to activate the default uninstaller.
- Follow the instruction to proceed.
- Restart your PC after the process finished.
For Windows 7 users
- Click Windows button at the bottom left of the screen
- Click Control Panel > Click Uninstall a program link.
- Find out where Adobe Color EU Extra Settings is in the program list.
- Locate Adobe Color EU Extra Settings in the list, right click on it and select Uninstall.
- Follow the instruction to finish the removal.
- Reboot the system afterwards.
(If you met problems in the middle of the process, it is recommended to install Total Uninstaller to help you forcibly remove the Adobe Color EU Extra Settings program.)
Program additional information
How to deal with Adobe Color EU Extra Settings program leftovers
The problem: To completely uninstall Adobe Color EU Extra Settings is not always that simple, the default uninstaller that came with the program always fails to remove all the components of Adobe Color EU Extra Settings. For example, the registry entries that created during the program installation are always left inside the computer even you perform the regular removal, also, leftovers may include installation folder, temporary files, cache files, etc. To manually find out and remove these leftovers is not only tedious but also a risk-involved task since you need to reach the registry editor and sort out the unwanted entries or keys of the target program, and then remove them one by one, sounds easy, isn’t it? Well, the fact is, Windows registry is a place that you don’t want to mess up, an straightforward example, if you mistakenly delete a wrong key/entry, some of the program in your computer may stop working, it may even result in system malfunction.
The solution: Installing special designed Adobe Color EU Extra Settings uninstaller, allow it to thoroughly scan your computer for all Adobe Color EU Extra Settings components, and perform complete removal automatically. Click the below button to get it started now!
Still having problem with uninstalling Adobe Color EU Extra Settings?
Due to different PC environments, the program removal may end up with different consequences, if you had tried out the above provided solutions and is still unable to completely uninstall Adobe Color EU Extra Settings, please leave your message as comment below, and we will try our best to help you out.
Finally
Till now, you have acquired everything you need to know about methods to uninstall Adobe Color EU Extra Settings. If you are scared to uninstall a program on your own, then the provided two methods help you ace the issue. As mentioned, it is not enough to simply remove a program if you want to succeed in a complete removal – you must also get all associated files cleaned out from your PC. And this indeed requires a certain level of Windows knowledge and tricks. If you are a Windows beginner beginning to deal with programs and not confident in uninstalling them in person, then the provided professional removal tool can make it an easy thing. If you are looking to remove all unwanted programs without having to spend much time and effort, then we recommend you give the provided removal tool a try.
What are you waiting for? Go ahead and click the following button to download the notable removal tool/uninstaller tool and you will be able to uninstall Adobe Color EU Extra Settings or any other program like a breeze.
Testimonials
Just followed your instructions here, and tried the tool----problems have been solved, and everything works fine. I want to extend my gratitudes for helping with getting back the normal performance of my PC and the full experience of using it. Not afraid of the same issue any more.
- Robbie ClouserSince I’m always sick of figuring out the regular steps to either clean out junks or fix errors, my computer has been a total mess for long. I was wondering if there is any shortcut to technically heal it, searching for a while, and finally found this one here. You may not know how despaired you can be when you’re not able to get Your PC to work. I really appreciate it’s easy-to-use functions.
- Andrew PatrickThe situation has happened for a couple of times that you have gone through all the process considered to be effective, the stubborn program just won’t go away. So glad that I discovered this valuable tool. I do hope it will work as fine as it does now, because my computer’s future maintenance counts on it.
- Greg GarfieldThe reason I turned to this uninstaller was that I conducted the terribly wrong way to delete a program. I was not able to get rid of it by either directly uninstalling it or reinstalling it. I supposed using a software to help me with the cleaning was the only way, so I did it. Now all the problems are gone, and I’m truly satisfied with this uninstaller. Hope it has a bright future : )
- Gracie Harrington