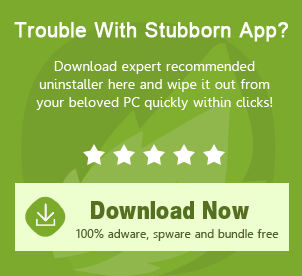Home > Manufactures> Selectsoft Publishing> 1001 Tangram Puzzles program
How to Uninstall 1001 Tangram Puzzles from Windows Thoroughly?
Think of a problem or challenge you had to solve when uninstall 1001 Tangram Puzzles recently. How did you approach it? Did you find yourself overwhelmed with the number of possible solutions online? Were you unsure how to even start to get rid of it completely? Are you looking to get into the world of Windows program uninstall but you don't know where to start? Well, here is the right place to get all these questions answered. This post will help you clearly understand how to uninstall 1001 Tangram Puzzles or any other programs thoroughly.
This is a complete uninstall guide that is perfect as an introductory one for individuals who are interested in becoming capable of removing a program from Windows PC The guide is designed to give users a good understanding and the skills to successfully uninstall the 1001 Tangram Puzzles program from Windows. It is ideal for any user who just want to have a well-rounded knowledge about the basic skills used in the world of uninstalling or changing a program on Windows. Even if you are a beginner, you can start learning to uninstall 1001 Tangram Puzzles from scratch by following the guide just along from Step 1. If you are a seasoned Windows user, you will also get a much easier and more efficient method to succeed in any program uninstall as well as leftovers effortlessly. This guide does not assume any prior experience. By the end of this guide you will have known how to uninstall 1001 Tangram Puzzles from your Windows computer.
Uninstall 1001 Tangram Puzzles Instruction
Program 1001 Tangram Puzzles installs on your PC without your consent and notice? Have no idea to remove 1001 Tangram Puzzles thoroughly on the computer? And the annoying error notification keep appearing on the screen? Don’t worry, an advanced uninstall tool will help you resolve this problem.
It is a common problem that many people might encounter during the use of computer. General speaking, if you fail to uninstall a program successfully and completely on the computer, you will encounter the following issues on the machine:
- Improper installation of the 1001 Tangram Puzzles program.
- Windows system fails to locate the default uninstaller of the application.
- Some files and components of the program have been deleted or damaged.
- Registry entries associated to the program have been damaged or invalid.
- Serious virus and spyware invasion on the computer system.
Program description
1001 Tangram Puzzles program is created by Selectsoft Publishing corporation as a program that offers the special features and services on the computer, it aims at providing the effective and convenient use of computer, and people can find its more information from the official website of the developer www.selectsoft.com. The general size of the program is 2.78 MB, and its default installation directory is C:\Program Files\1001 Tangram Puzzles. The attached uninstall process of this application is "C:\Program Files\1001 Tangram Puzzles\uninstall.exe" , and other countries the program is also widely used are United Kingdom and Croatia. For more information about this application, you can refer to the following content.
Detailed information about 1001 Tangram Puzzles program
- Program Directory: C:\Program Files\1001 Tangram Puzzles
- Default Uninstaller: "C:\Program Files\1001 Tangram Puzzles\uninstall.exe"
- Program size: 2.78 MB
- Executable file: 1001 tangram puzzles.exe
- Executable file location: C:\Program Files\1001 tangram puzzles\1001 tangram puzzles.exe
- MD5: 52cb7879628aa76fdbcb3d967a45946d
- Program official website: www.selectsoft.com
- 1001Tangrams.EXE - 1001 Tangram Puzzles
- Uninstall.exe - 1001 Tangram Puzzles Installer
1001 Tangram Puzzles program security rating
Warning: The MD5 file of 1001 Tangram Puzzles program (52cb7879628aa76fdbcb3d967a45946d) is detected by the following online threat detection engines as possible malware.
| Antivirus | Result | Update |
|---|---|---|
| AVG | 20100310 | |
| AhnLab-V3 | 20100310 | |
| AntiVir | 20100310 | |
| Antiy-AVL | 20100310 | |
| Authentium | 20100310 | |
| Avast | 20100310 | |
| Avast5 | 20100310 | |
| BitDefender | 20100311 | |
| CAT-QuickHeal | 20100310 | |
| ClamAV | 20100310 | |
| Comodo | 20100228 | |
| DrWeb | 20100310 | |
| F-Prot | 20100310 | |
| F-Secure | 20100310 | |
| Fortinet | 20100309 | |
| GData | 20100311 | |
| Ikarus | 20100310 | |
| Jiangmin | 20100310 | |
| K7AntiVirus | 20100310 | |
| Kaspersky | 20100311 | |
| McAfee | 20100310 | |
| McAfee+Artemis | 20100310 | |
| McAfee-GW-Edition | 20100311 | |
| Microsoft | 20100310 | |
| NOD32 | 20100310 | |
| Norman | 20100310 | |
| PCTools | 20100310 | |
| Panda | 20100310 | |
| Prevx | 20100311 | |
| Rising | 20100310 | |
| Sophos | 20100311 | |
| Sunbelt | 20100310 | |
| Symantec | 20100311 | |
| TheHacker | 20100310 | |
| TrendMicro | 20100310 | |
| VBA32 | 20100309 | |
| ViRobot | 20100310 | |
| VirusBuster | 20100310 | |
| a-squared | 20100310 | |
| eSafe | 20100310 | |
| eTrust-Vet | 20100310 | |
| nProtect | 20100310 |
Download recommended tool to fully and quickly uninstall 1001 Tangram Puzzles on PC
What’s the good way to get rid of 1001 Tangram Puzzles
Please pay attention to a fact that the program cannot be fully removed by the regular removal method, because many of its registry entries and other files still locate on the computer after the removal. Therefore, if you want to completely uninstall 1001 Tangram Puzzles, you will need a professional third party uninstaller to help you get rid of all of associated registries and other stubborn files.
Instructions to remove 1001 Tangram Puzzles with advanced uninstall tool:
- Download the program here and install it on your computer
- Launch the uninstaller, find and select 1001 Tangram Puzzles application on the installed program list
- Click Analyze icon to start the first stage of removal
- When it is completed, click Scan leftover button, and remove all of remanent files
- Click OK to finish the removal, and restart the computer
Use default uninstall tool to remove 1001 Tangram Puzzles
If you are Windows 8 users:
- Move your mouse to the bottom-right corner of the desktop, you will be able to activate the Win8 side menu
- Click on Settings, select Control Panel, click Uninstall a program
- Find out and highlight 1001 Tangram Puzzles on the list of installed programs
- Click on Uninstall on the top, and you will start the default uninstall process
- Following the removing instruction to finish the removal
- Restart the computer after the removal
If you are Windows 7 users:
- Click on Windows button at the bottom-left corner of the desktop
- Select Control Panel, and click on Uninstall a program
- Find and locate 1001 Tangram Puzzles on the list of installed programs
- Right click on the program and select Uninstall
- Complete the removal with the instructions
- Reboot the computer system
(Any problem during the removal? Please download and install Total Uninstaller to forcibly uninstall 1001 Tangram Puzzles application)
More information about the program
The program is popular and widely used by the computer users from these countries:
- United States
- 86.96%
- United Kingdom
- 8.70%
- Croatia
- 4.35%
How to handle and clean 1001 Tangram Puzzles program leftovers
Problems with leftovers: it is not always an easy task to uninstall 1001 Tangram Puzzles completely on the computer, the program’s attached uninstall process usually unable to clean those stubborn installed file and registry entries thoroughly. And in particular, let along those installed folder, files, and cache files ... , many related registry entries which created during the installation of the program exist on the system registry database are always ignored by the default removing process. And manual finding and removing all of these leftovers is a daunting task for many common computer users, for that they have to check a great number of folders and registry database to remove the associated files completely, and any small mistake could cause further and more serious problems on the system! Especially the important and sensitive system registry database. So be cautious! Unless you have a well knowledge and understanding about your computer system, it is not recommended to remove 1001 Tangram Puzzles in this way.
Resolution: employ a professional third party 1001 Tangram Puzzles uninstall tool on your PC, it will help you to scan all of 1001 Tangram Puzzles related files, and remove them completely and correctly to avoid any further problem. You can get the uninstaller via clicking the below button:
Having other problems about uninstalling 1001 Tangram Puzzles?
Different computer environments and operating systems may have different situations and problems of removing the program on PC. If you failed to remove 1001 Tangram Puzzles on your computer, please leave a message below, we will do all we can to analyze your comment and help you solve the problem.
Finally
Till now, you have acquired everything you need to know about methods to uninstall 1001 Tangram Puzzles. If you are scared to uninstall a program on your own, then the provided two methods help you ace the issue. As mentioned, it is not enough to simply remove a program if you want to succeed in a complete removal – you must also get all associated files cleaned out from your PC. And this indeed requires a certain level of Windows knowledge and tricks. If you are a Windows beginner beginning to deal with programs and not confident in uninstalling them in person, then the provided professional removal tool can make it an easy thing. If you are looking to remove all unwanted programs without having to spend much time and effort, then we recommend you give the provided removal tool a try.
What are you waiting for? Go ahead and click the following button to download the notable removal tool/uninstaller tool and you will be able to uninstall 1001 Tangram Puzzles or any other program like a breeze.
Testimonials
At first I totally had no clue of how to get the AVG antivirus off my computer, it kinda slowed down my PC that really pissed me off, luckily I stumbled upon your site, by using the uninstaller you guys recommended I successfully remove it, I wanna say thank you, ur program work like a charm!
- Marina OwensI’m really appreciate your effort on making such great website that brings solid helps to people who have trouble with removing apps on their PC, I was one of them that benefit from your work, well done, folks!
- Bryan Kotorynskithe ALOT Toolbar was driving me nut! Looks like it had forever married with my IE browser, I looked up alot tutorials online only the one you provided worked. Thanks to you help, now my browser is back in clean again!
- Morgan JarrettThanks god I finally found a program that can help with removing the annoying toolbar on my browser, the toolbar cleaner features really rocks, now I can get rid off toolbars that I don’t want and restore my browser within clicks.
- Dylan Crawley